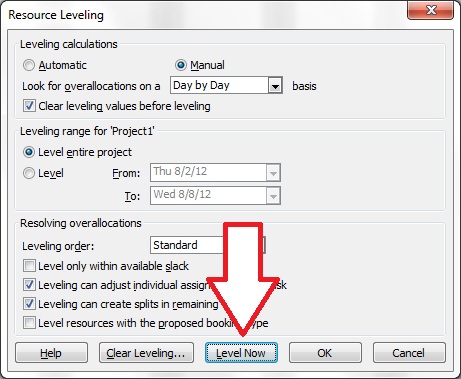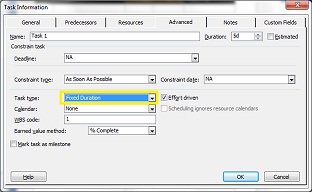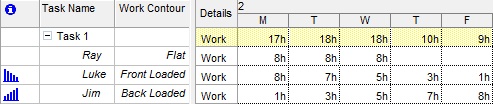A Gantt chart shows you task bars, task links, milestones and summaries. Pretty good for an invention from 1910! Quickie video below.
Define Gantt Chart: A chart where the X axis is time, and the Y axis contains task start and finish dates plotted horizontally on the time axis.
Actually, there is no Y axis. As stated above, there are just bars representing start and finish dates from scheduled tasks. Each task in the Gantt chart has a beginning and an ending dates. Those dates can be made into horizontal bars. The task start date is the left edge of the bar. The task finish date is the right edge of the bar. Each task potentially has different start and finish dates.
The Gantt chart itself has start and finish dates. It is small “window” into the full project schedule that has dates stretching from the beginning of the project until the end. So, you begin with the dates of a full project schedule, then look at a small part of that schedule using the Gantt chart, and inside it are individual tasks with even small increments of time, during which you’ll perform small jobs.
The Gantt chart scrolls inside the full project schedule dates. Tasks are visible in the Gantt chart “window” in the larger schedule.
It turns out that the timesheet app named Standard Time® also has a Gantt chart. You are able to view and manage tasks in ST. Those tasks show up on the timesheet where employee enter hours. The hours they enter into the timesheet go into the “Actual work” column in ST. You can compare actual work to estimations. Plus, you see percent complete.

 Multitasking means working both tasks during the same calendar date range
Multitasking means working both tasks during the same calendar date range