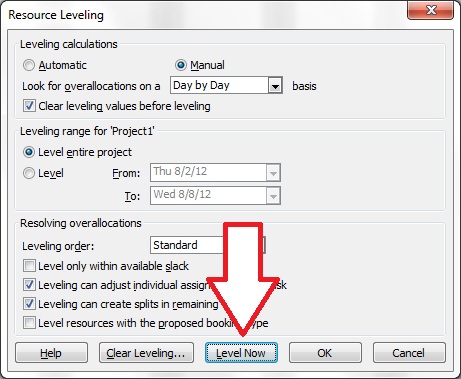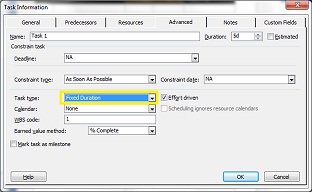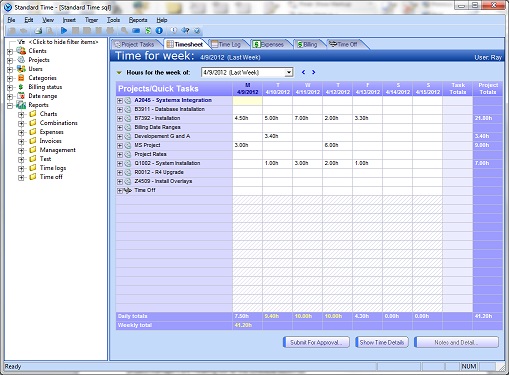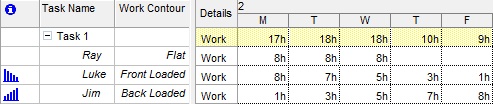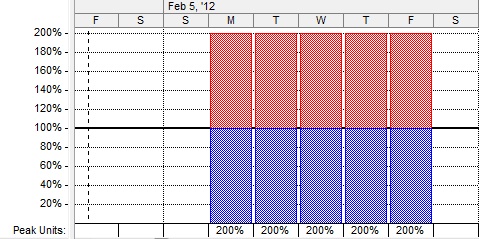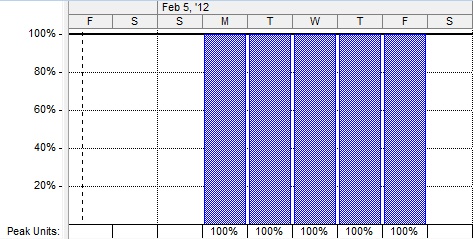What is the Task Usage view in Microsoft Project? The simple answer is: a daily breakdown of the hours for each employee. You’re probably familiar with the ‘Work’ and ‘Actual work’ columns in the Gantt view, right? The Task Usage view just breaks those numbers down by day. The video below illustrates that perfectly.
Standard Time® with MSP Task Usage
So let’s assume you have a task with 100 hours scheduled to you and another employee. That 100 hours is in the ‘Work’ column in the Gantt view. (Ignore the ‘Duration’ column for sake of easy explanation for now. It has a different purpose.) The ‘Work’ field tells how many hours the resources are supposed to work. Here’s a picture of how that task looks in the Gantt view and Task usage view.
And Task Usage View:
These two screenshots clearly show the 100 hours for our example. The Gantt view shows the aggregate while the Task usage view shows the daily breakdown. Now watch what happens when we add ‘Actual work’ to the mix. The Task usage view lets you enter hours for the exact day they occurred. And again, the Gantt view shows the aggregate hours. (The video above shows an automated way to enter those actual work hours.)
Of course the automated way to enter these actual work hours is a timesheet. (I like Standard Time® at www.stdtime.com.) Employees use a variety of tools to enter and check their own timesheets. Once correct, all the actual work hours from the timesheet are transferred to the Microsoft Project Task usage view in one quick session – all employees, all at once. Pretty cool, huh?
–newshirt
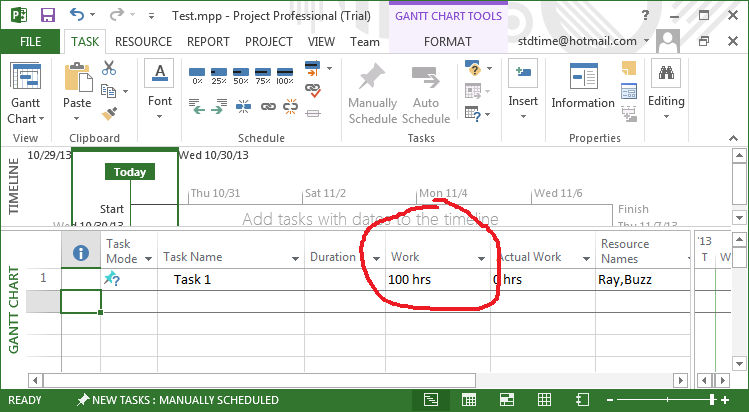
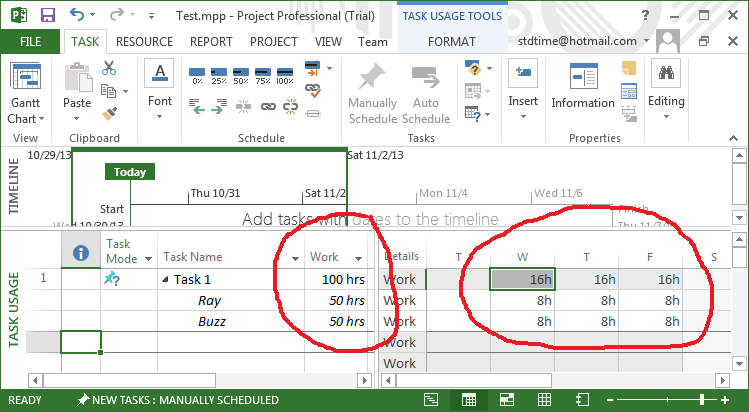
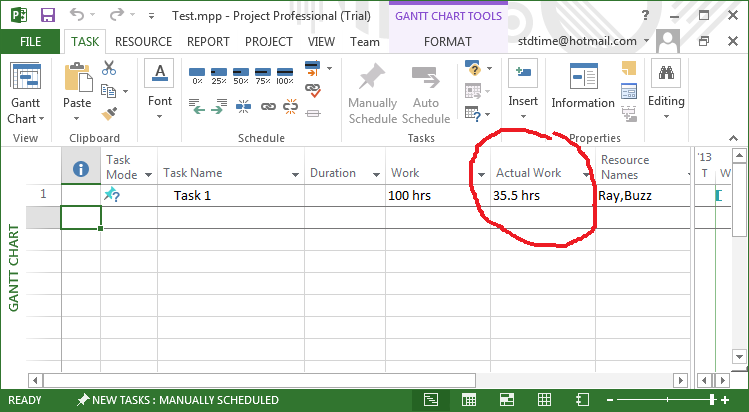
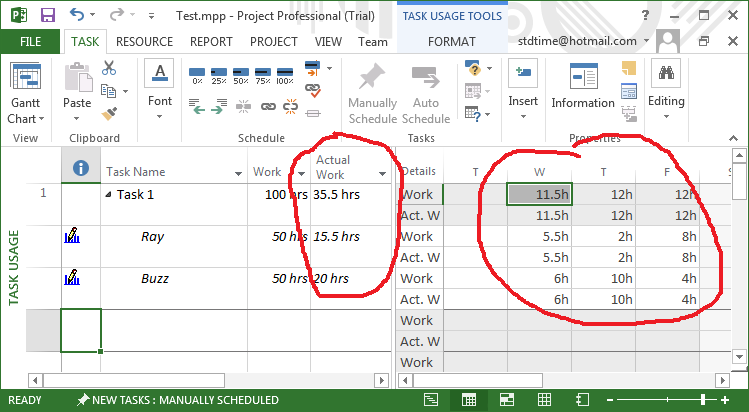

 Multitasking means working both tasks during the same calendar date range
Multitasking means working both tasks during the same calendar date range